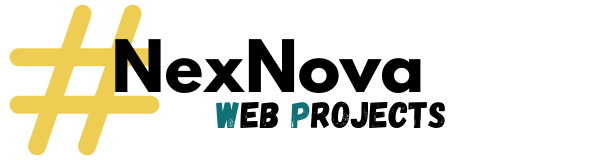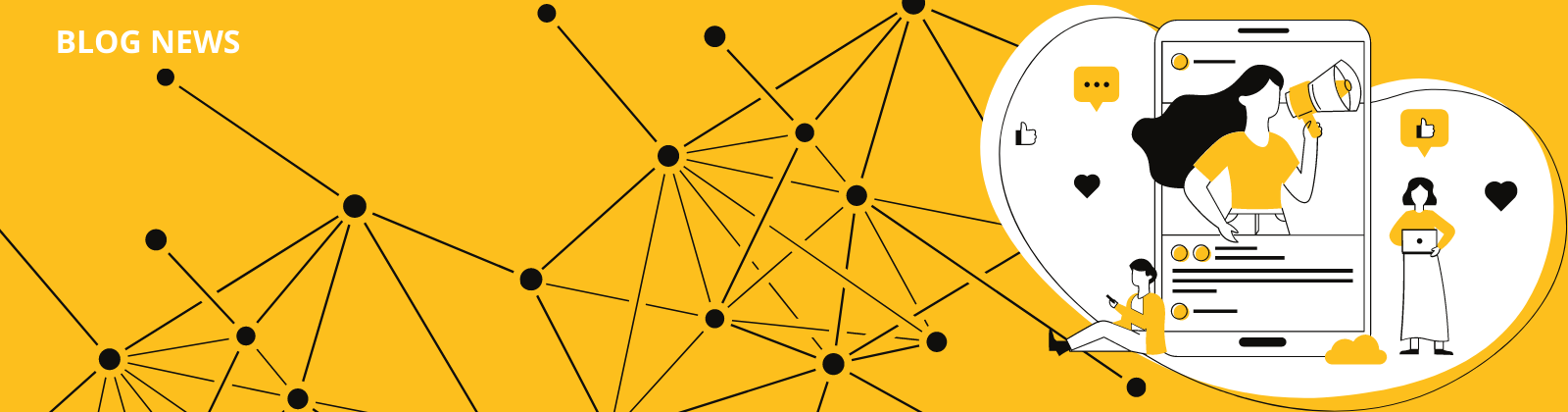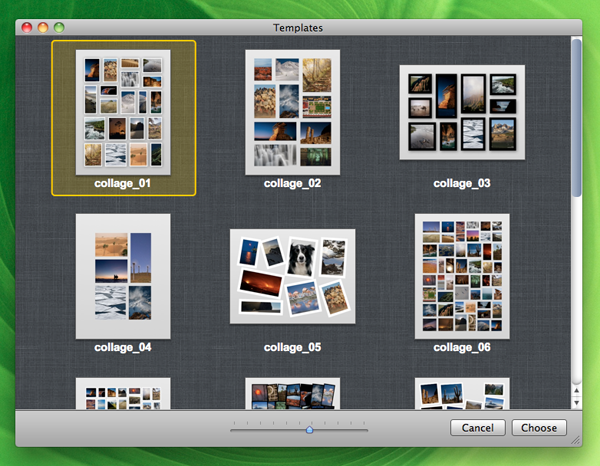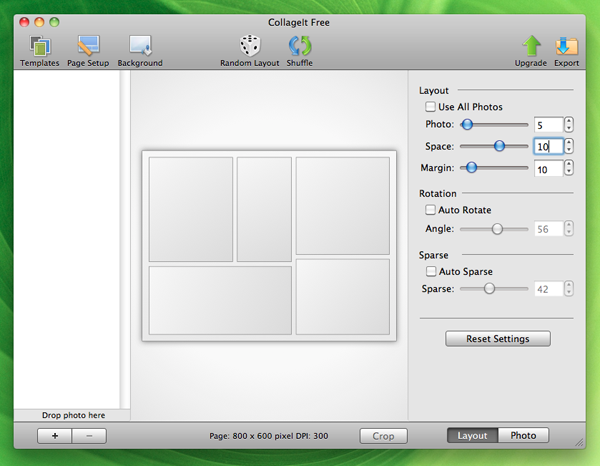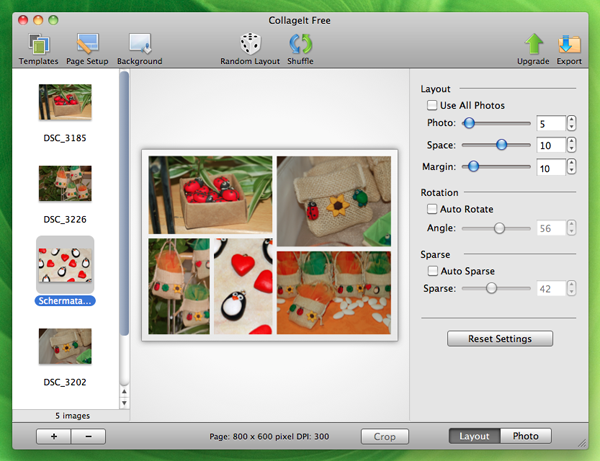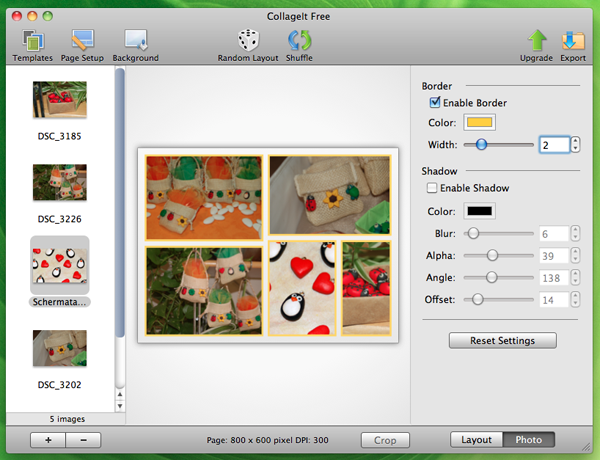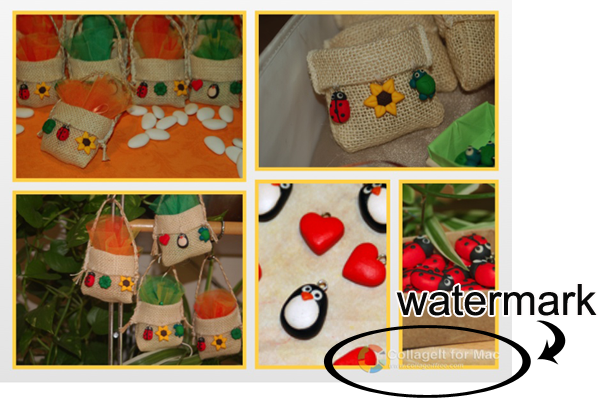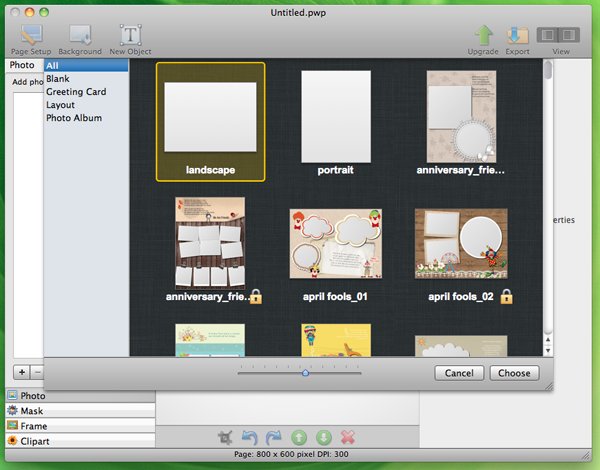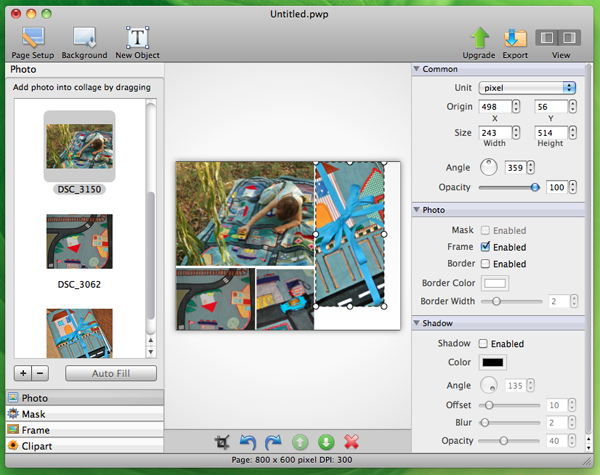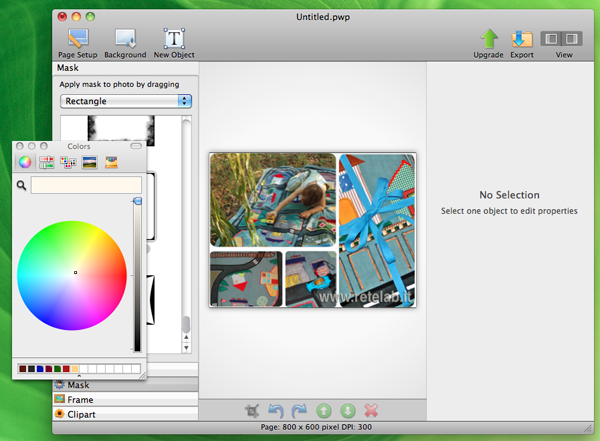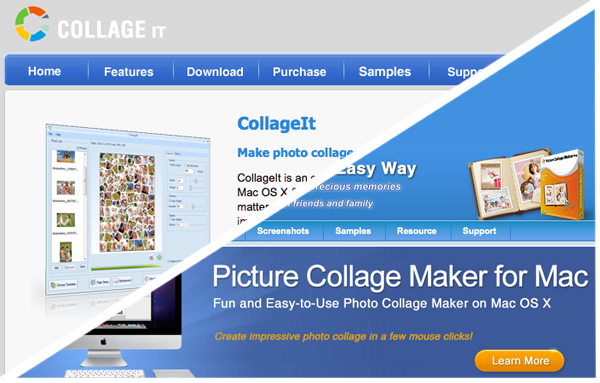
Nel post precedente abbiamo parlato di Photoscape, software per PC che ben si presta come alternativa a Picnik soprattutto nella creazione di collage fotografici.
Anche per gli utenti Mac che non vogliono usare Photoshop esistono un paio di buone alternative freeware: CollageIt e Picture Collage Maker Lite, entrambi disponibili in versione trial sia per PC che per Mac.
CollageIt è semplice e intuitivo, ma con qualche piccolo svantaggio rispetto alla versione Pro (a pagamento, circa 20 dollari): la presenza di un piccolo watermark sull’immagine finale e la limitazione dell’uso ad alcune funzioni (ad esempio non è consentito il ritaglio/ridimensionamento delle sigole immagini, se non effettuando l’upgrade).
Nessun watermark invece per quanto riguarda Picture Collage Maker Lite: gli unici limiti sono nella scelta dei template, alcuni dei quali sono visualizzabili ma non utilizzabili, e l’assenza di un pulsante “annulla” in caso di errore (questo è piuttosto antipatico, ma affrontabile con un po’ di pratica). Il vantaggio rispetto a CollageIt è che potrete, volendo, stabilire voi stessi la disposizione e la dimensione delle immagini del collage, liberandovi dal vincolo di un template preconfezionato. Inoltre avete a disposizione maschere, cornici, clipart per personalizzare il vostro collage.
Vediamo ora come usare entrambi i software nella loro versione free.
Collagelt: istruzioni per l’uso
Una volta che avrete scaricato il file di installazione, apritelo e trascinate l’icona del programma nella vostra cartella Applicazioni. Una volta installato, vi basterà fare doppio clic sull’icona: vi si aprirà una videata di template personalizzabili tra i quali potrete selezionare quello preferito.
Una volta selezionato il vostro template cliccate “Choose” per proseguire.
A questo punto il software vi mette a disposizione una serie di strumenti per la creazione del vostro collage di fotografie, e più precisamente, partendo dall’alto a sinistra:
- Template: vi permette di tornare al menu di scelta del template;
- Page Setup: vi permette di selezionare le dimensioni e l’orientamento (orizzontale o verticale) del vostro collage;
- Background: vi permette di scegliere un colore di sfondo (Color fill) o un’immagine di sfondo tra quelle proposte (Image fill).
Nella colonna di destra potrete personalizzare il layout del vostro collage, attraverso le opzioni:
- Photo: per stabilire il numero di immagini che volete inserire;
- Space: per stabilire il margine tra una foto e l’altra;
- Margin: per stabilire il margine tra il collage e il bordo della tavola;
- Rotation: per dare alle immagini un’inclinazione e un aspetto “sparso”;
- Sparse: per distribuire diversamente i riquadri delle vostre immagini.
Io ho scelto un background bianco, uno space di 10 e un margin di 10.
Per iniziare ad aggiungere immagini al vostro collage cliccate sul simbolo “+” che vi trovate in basso a destra, oppure trascinatele semplicemente da iPhoto o dalla vostra cartella immagini sulla barra laterale sinistra, in attesa di posizionarle nei vari box. Potrete eliminarle invece selezionandole e cliccando il simbolo “-“.
Una volta raccolte le foto, inseritele nei box.
A questo punto potete intervenire, attraverso il tasto “Photo” in basso a destra, sul colore e lo spessore del bordo (Border) delle singole immagini e su un’eventuale ombreggiatura (Shadow).
Quando sarete soddisfatti cliccate sul pulsante “Export” in alto a destra e scegliete il formato desiderato. Et voilà! Ecco il vostro collage pronto per il vostro blog! Nell’immagine che segue abbiamo evidenziato il watermark: come potete vedere è abbastanza discreto, ma c’è.
Picture Collage Maker Lite: istruzioni per l’uso
Scaricate il software sul vostro computer da fonte sicura, quindi apritelo. L’interfaccia è molto simile a quella di CollageIt: vi vengono proposti svariati template, alcuni dei quali bloccati da un lucchetto se non a patto di passare alla versione Pro.
Selezionate un template e preparate le immagini che volete incollare, utilizzando il simbolo “+” o trascinandole da iPhoto o dalla vostra cartella immagini nella barra laterale a sinistra. Scegliete con attenzione il vostro template, poiché diversamente da CollageIt non potrete tornare indietro e modificarlo. Potete anche scegliere un template vuoto e riempirlo a vostro piacimento, inserendo le immagini e modificandone le dimensioni in base al risultato che volete ottenere.
Anche per Picture Collage Maker Lite avete a disposizione diverse opzioni:
- Page Setup: per modificare le dimensioni e l’orientamento del vostro collage;
- Background: per scegliere un’immagine di sfondo tra quelle proposte o un colore di sfondo personalizzato (anche sfumato da una tinta all’altra, volendo)
- New Object: per inserire nuove immagini o testo personalizzato.
- Photo, Mask, Frame, Clipart: attraverso queste opzioni potete scegliere di decorare il vostro collage, oltre che con foto, anche con maschere, cornici, clipart. Cercate però di non abusarne, ricordandovi che se le foto di partenza sono di buona qualità, non avrete bisogno di particolari artifici per valorizzarle. Come sempre, “less is more”.
In questa immagine è stata semplicemente applicata una maschera per arrotondare gli angoli delle immagini, e inserito un watermark con l’url del sito.
Attraverso la colonna di destra potrete modificare dimensioni e alloggiamento delle immagini, la trasparenza di immagini e testo, ombreggiature, colori… avete davvero l’imbarazzo della scelta.
Una volta completato il vostro collage, cliccate sul tasto “Export” in alto a destra, scegliete formato e risoluzione ed ecco pronto il vostro collage.