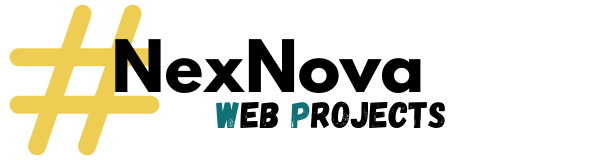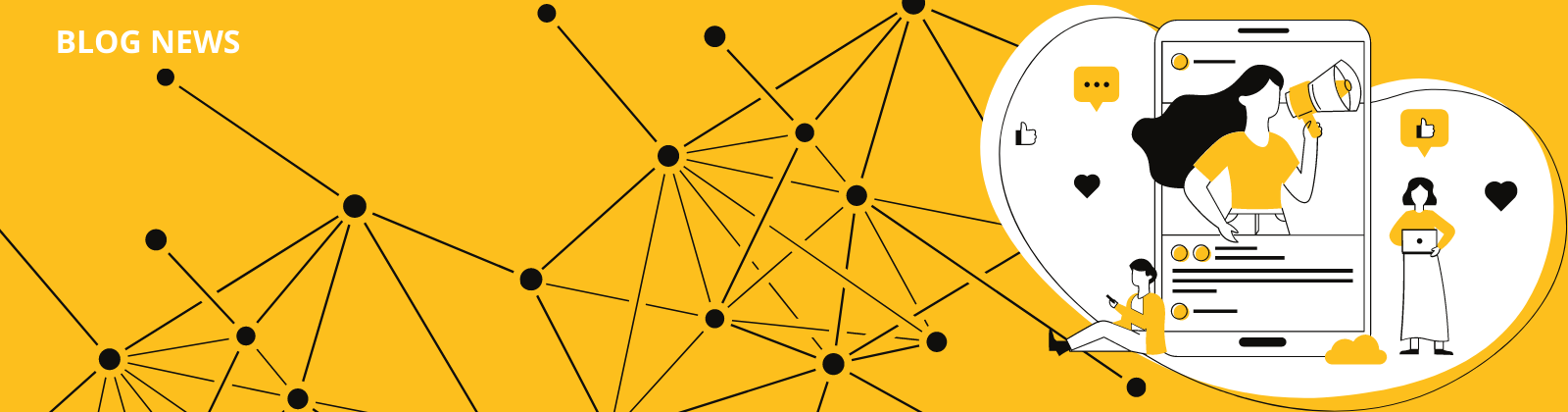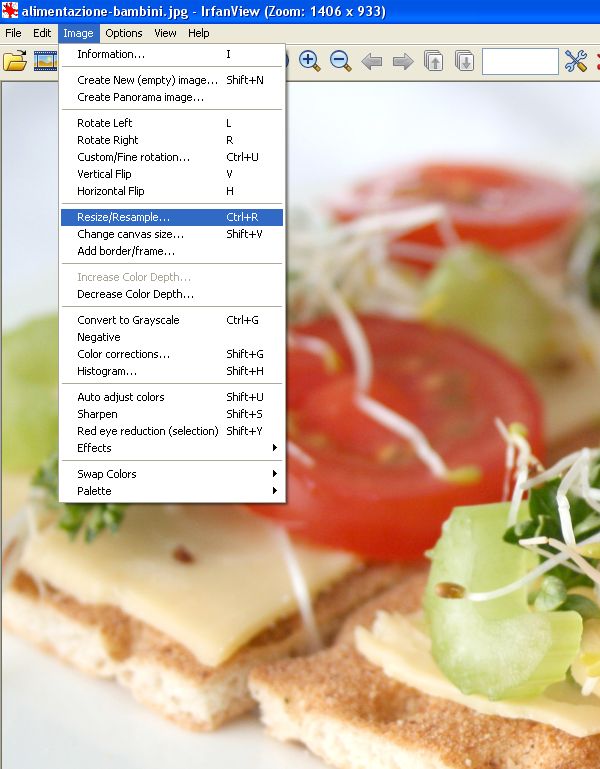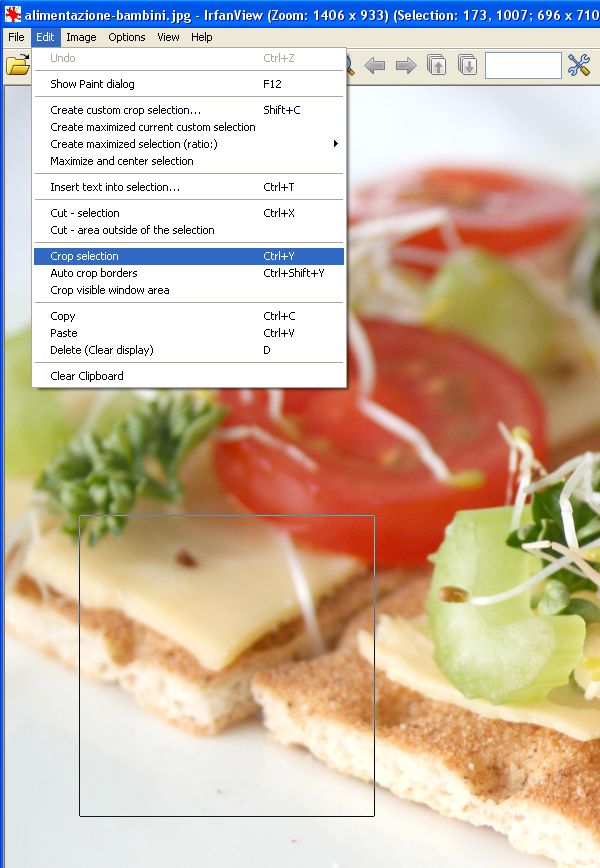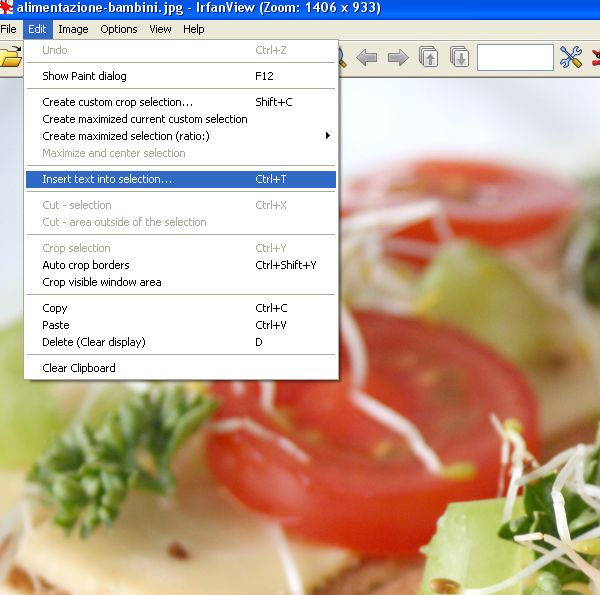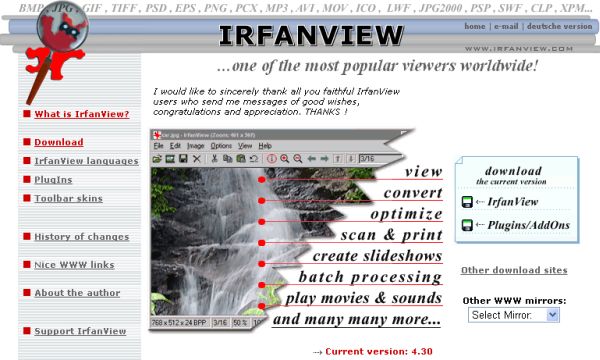
Che tipo di editor / visualizzatore di immagini utilizzate, per ridimensionare e ritoccare le foto che pubblicate sul vostro blog?
Ci sono varie opzioni disponibili, in Rete e anche in locale, e oggi ve ne illustro una molto semplice e gratuita: IrfanView.
L’importante è usarne almeno una. Perchè?
Come abbiamo detto, un blog deve fornire esperienze significative a chi lo visita, e deve anche essere veloce e fruibile.
Ovvero: un blog con foto professionali è più bello, ed è piacevole visitarlo.
Inoltre, se le immagini sono elaborate bene, e soprattutto ridimensionate nel giusto modo, vengono caricate velocemente, riducendo così i tempi di attesa del lettore.
Ecco, infatti, alcune semplici regole che è bene rispettare quando si inserisce una foto sul web:
– utilizzate immagini ridimensionate: non importate sul blog immagini ad alta risoluzione o di dimensioni eccessive, ma riducete le foto PRIMA di caricarle sul server. La larghezza della foto, calcolata in pixel, deve corrispondere alla larghezza (in pixel) del content del vostro blog;
– utilizzate immagini a media risoluzione, per esempio con una qualità dell’80%;
– scegliete formati di immagine adatti al web, ovvero: .jpg per le foto e .png per gli screenshot o gli elementi grafici;
– elaborate le foto con alcuni aggiustamenti minimi, per esempio: esposizione, curve, contrasto…
Esistono molti modi per ridimensionare, gestire, ritoccare le proprie foto, alcuni economici, alcuni a pagamento. Tra questi, ad esempio:
– programmi di fotoritocco in locale con licenza a pagamento, per esempio Photoshop;
– programmi di fotoritocco in locale gratuiti, come appunto IrfanView;
– programmi di fotoritocco online, con doppio accesso, come Picnik: a pagamento , se volete funzioni avanzate, oppure gratuitamente se vi bastano le funzioni di base.
Con il tempo li conosceremo tutti, ma oggi parliamo di IrfanView.
Questo piccolo programma, che può essere installato sul vostro PC in pochi click, permette di:
– visualizzare immagini e gallerie di immagini;
– convertire e ridimensionare immagini;
– effettuare il batch processing delle immagini;
– importare immagini da uno scanner.
Dopo avere installato il programma, provate ad aprire una foto e a fare qualche esperimento. Lo scopo è quello di ottimizzare le foto per il vostro blog o sito web.
Ecco un semplice tutorial con le funzionalità più importanti di Irfanview.
Ridimensionare un’immagine
Aprite la foto da ridimensionare, e dal menu scegliete Image — Resize/Resample.
Vi si aprirà una piccola schermata in cui impostare i nuovi valori della foto. Selezionate subito l’opzione: preserve aspect ratio, che serve per mantenere le proporzioni della foto ed evitare che questa si allunghi o si distorca.
Adesso scegliete l’opzione ‘set new size’ e impostate la misura, in pixel, del campo width (larghezza della foto). Il campo height (altezza della foto) si imposterà in automatico, poichè avete appunto scelto di preservare le proporzioni delle vostre foto. Premendo OK, otterrete il ridimensionamento della vostra foto.
Dal manu Image, potete anche elaborare le vostre foto. Se non siete esperte di fotoritocco e di elaborazione immagini, Irfanview vi offre infatti uno strumento molto semplice per ritoccare le immagini in automatico. Scegliete dal meno l’opzione Image / Auto adjust colors, per ottenere in automatico alcuni ritocchi su: contrasto, luminosità, colore automatico…
Croppare (ovvero ritagliare) un’immagine
A volte è necessario evidenziare un particolare ben preciso di una foto, o eliminare un angolo, o pubblicare solo una selezione di una parte dell’immagine.
Potete dunque ritagliare una parte della vostra foto in modo semplice: puntate il mouse sulla foto, cliccate e trascinate l’area nel punto desiderato.
Dal menu, scegliete Edit / Crop selection, per ottenere la vostra nuova immagine. A questo punto ridimensionatela come da punto uno.
Inserire un testo sopra la vostra foto
Certe volte si ha il desiderio di apporre la propria firma sulle foto, o di applicarvi il marchio del Copyright e il nome del proprio blog. Anche in questo caso, sarà semplice, se utilizzate Irfanview.
Innanzi tutto, puntando il mouse sulla zona della foto su cui volete scrivere, tracciate un’area di selezione.
Dal menu, scegliete Edit / Insert text into selection. Se dimenticate di tracciare l’area di selezione, il programma vi avvertirà con un pop-up.
All’interno della finestra, avrete lo spazio per inserire il testo all’interno della foto, alla voce ‘Text’. Potete anche scegliere il font, il colore e la dimensione del testo, selezionando il pulsante ‘Choose font’.
Potete anche inserire il simbolo del Copyright selezionando il pulsante ‘Append Copyright’.
Altre informazioni su foto per il blog: Come fare fotografie per il blog.